News
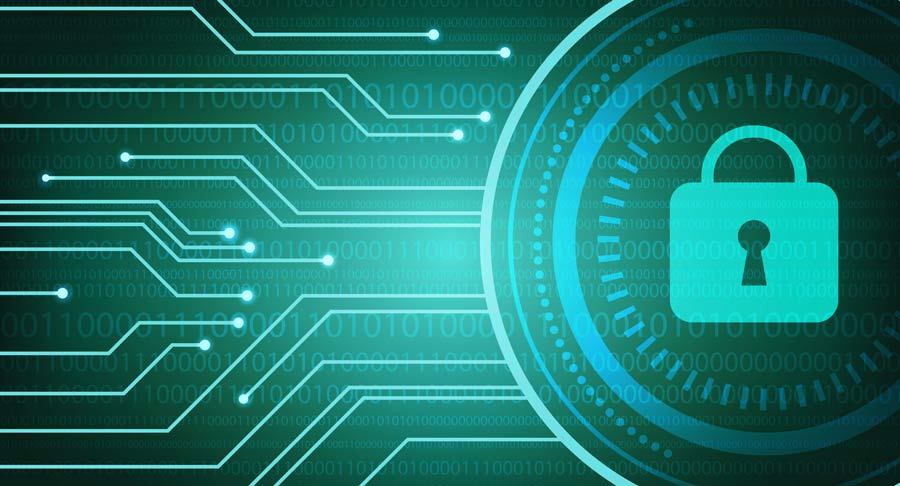
For: Everyone with a website Google is making more changes to how it shows “secure” sites in Chrome over the coming months. No longer is simply having SSL enabled good enough, moving forwards all the site content will need to be secure, otherwise the website will show a warning instead of the padlock in the address bar. Up until now, the two main things every website should have are SSL (so that it gets a padlock in the address bar) and be mobile friendly. Starting in December every website should ensure every component is secured properly. This means sites that use iFrames, or images, or pointers to resources (pictures, videos etc) that are stored elsewhere are affected. By the time February rolls around the behaviour will change from showing a warning in the address bar (it will still do that) to outright blocking sections of the site that aren’t configured correctly. To summarise, I'll use a quoted recommendation “Webmasters are advised to look into making sure their websites don't load any resources over HTTP anymore. This includes iframes, cookies, CSS files, JavaScript files, audio, video, and especially images”. If you’re website doesn’t show with a padlock today, you’re already behind the proverbial eight ball and should get onto your hosting provider (or change to a better one). If yours is a site hosted by us - good news - your site is already prepared for these changes and there is nothing to do. For those with websites hosted by others, it wouldn't hurt to reach out to ask if your site will be covered by these changes. Finally for more on the changes, you can find the announcement from Google here .

For: Everyone with a smartphone A question I often get during Tech Tuesdays is around backing up photos from smartphones / tablets. The answer depends on a couple of things. If you’re on an Android phone (Google Pixel, Samsung Galaxy, Nokia, etc - basically any smartphone that’s not an iPhone) then the best option is to use Google Photos. If your on an iPhone you have a couple of choices, being iCloud or Google Photos. You can also use Microsoft OneDrive or Dropbox among a number of other options available. Below we cover Google Photos, Apple iCloud, Microsoft OneDrive and Dropbox. Google Photos Android Before you start, make sure you're signed in. On your Android phone or tablet, open the Google Photos app. Sign in to your Google Account. At the top, tap Menu (the Hamburger icon). Select Settings and then Back up & sync. Tap "Back up & sync" on or off. If you've run out of storage, scroll down and tap Turn off backup. iPhone Open the Google Photos app. Sign in to your Google Account. At the top, tap Menu (the Hamburger icon). Select Settings and then Back up & sync. Tap "Back up & sync" on or off. If you see a message asking to allow the app to access your photos: Open the iOS settings app and then tap Privacy and then Photos. Turn on Google Photos. Apple iCloud On your iPhone, iPad, or iPod touch with iOS 10.3 or later, go to Settings > [your name] > iCloud > Photos, then turn on iCloud Photos. Microsoft OneDrive Android To add photos or videos to OneDrive individually, open the OneDrive app, tap the Upload button, tap Upload photos and videos, choose the files you want to upload, and then tap UPLOAD. To save photos and videos you take to OneDrive automatically (Android 4.0 or later only): Open the OneDrive app. Open Settings and tap Camera backup. Set Camera backup to ON. iPhone To add photos or videos to OneDrive individually, open the OneDrive app, tap the More button in the upper right, tap Add Items, and then choose what you want to upload. To save photos and videos you take to OneDrive automatically: Tap Settings, and then tap Camera Backup. Turn on Camera Backup. Dropbox iOS: iPhone, iPad, and iPod Touch Open the Dropbox mobile app. Tap Dropbox on the bottom of the screen. Tap Camera Uploads. Toggle Camera Uploads to on. Tap Upload. Android phone Open the Dropbox app. Tap the menu button. Tap Settings. Under Camera uploads, tap Turn on camera uploads. Tap Allow.

Recently Swan Hill made it into The Australian for being the most entrepreneurial town in Australia. It has 117 registered businesses per 1,000 residents, which was well above the Australian average of 92 per 1,000. So well done to the Swan Hill region. However simply being entrepreneurial isn’t enough these days, you also need a good digital engagement strategy, combined with a solid IT environment, which you get by either working with advisors with experience across both IT and business or companies that have partnered to cover both. Deloitte published a report entitled “Small businesses digital trends: accelerating digital engagement” in early August that highlights the importance of digital uptake in small businesses. A large part of what I spend my days doing is working with local businesses to identify and implement ways to improve their digital engagement. This comes backed by 24 years of IT industry experience, doing the very same work for some of Australia’s largest corporations (and even a stint with the state government). We work with businesses on the bigger picture, which includes Digital Enablement items as one element. As all that Digital Enablement work is for nothing if you’re using an outdated smartphone, or your PC is extremely slow, or you internet is slow/intermittent, or the cloud solutions you use hinder, rather than enhance your productivity. Key findings in the Deloitte report were - For the first time, over half of small businesses (55%) have achieved ‘high’ or ‘advanced’ levels of digital engagement in 2019, up from 39% estimated in similar research in 2017 Small businesses moving from basic to advanced digital engagement see a 60% increase in revenue per employee and on average earned 28% higher revenue growth in the last 12 months The most commonly cited barrier to small business digital engagement is cost 51% of businesses with basic levels of digital engagement don’t understand the potential benefits of digital engagement More businesses are using social media for their online presence before establishing a business website. Other items noted were - “Different businesses will engage with digital in different ways, but to do so only a basic or intermediate level, risks lost opportunity, stagnation and even failure in the face of competition.” “One measure of this is revenue per employee, and advanced digital uptake results in a 60% increase on this front, and relative to businesses with basic levels of digital engagement, those with advanced levels on average earned 28% higher revenue growth in the last 12 months.” “It’s concerning that over half of businesses with basic levels of digital engagement don’t fully understand the benefits of digital engagement.” Deloitte produced similar information for the NBN in 2016/2017. The rankings for level of digital engagement are as follows -
